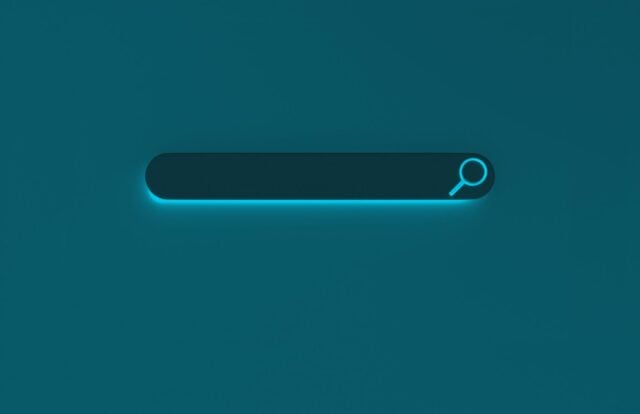Rapide présentation de Birt
Un outil de reporting et de Business Intelligence
Birt est un système open source (gratuit) de génération de rapports, basé sur Eclipse et qui s’intègre à des applications Web (Java/JEE) pour produire des rapports complexes.
Birt + PowerReport
Basé sur le moteur BIRT, le plugin PowerReport est capable de mettre à disposition des rapports complexes exploitant l’ensemble de vos données JIRA.
Via Birt, PowerReport peut générer des rapports dont les données peuvent provenir de n’importe quelle base de données. Celle-ci peut être de type :
- JDBC (Oracle, MySQL, PostgreSQL, etc…)
- XML
- Web Services
- Fichiers plats(CSV, etc…)
Plus d’infos :
Élaboration d’un rapport
Environnement/Prérequis
Avant de commencer, certains prérequis doivent être respectés :
- avoir installé sur votre serveur d’application (Tomcat par exemple…) le moteur Birt (Birt Runtime)
| Compatibilité Birt/PowerReport La dernière version compatible de Birt Runtime avec PowerReport est la 2.6.2 |
- avoir installé JIRA
- avoir installé le composant qui va vous permettre de créer les rapports : Birt Designer. Celui-ci est basé sur Eclipse et il existe plusieurs manières de l’installer :
- Soit vous avez dèjà installé Eclipse et il vous suffit de télécharger le plugin Birt (utiliser la fonctionnalité “Update Manager” d’Eclipse)
- Soit vous téléchargez la version All-In-One d’Eclipse qui inclut Birt Designer et le SDK entier d’Eclipse.
| Installation Eclipse Prérequis : Java 1.5 JDK/JRE |
Birt Designer
Créer un projet
Il faut commencer par créer un projet de type “Report Project” (File>New>Other>Business Intelligence and Reporting Tools>Report Project) dans Eclipse.

Ensuite, il suffit de définir le nom du projet et valider.
Créer un rapport
Une fois votre projet créé, il vous faut maintenant créer un rapport. Pour ce faire, faire un clic droit sur le projet, New>Report. Définir le nom du rapport puis valider.
Tous les rapports ont pour extension “.rptdesign”.
Configurer la base de données (Data Source)
Il faut maintenant établir la connexion avec une base de données afin de pouvoir effectuer des requêtes SQL et récupérer les données souhaitées.
Prenons comme exemple la base de données de JIRA. Pour cela, Cliquer sur l’onglet “Data Explorer” puis clic droit sur Data Sources>New Data Source.

Sélectionner ensuite dans la liste “JDBC Data Source”, nommer la base de données puis cliquer sur “Next”.

Il faut maintenant indiquer les informations concernant votre base de données JIRA. Il s’agit de préciser :
- le driver
- l’url de la base données
- l’utilisateur qui a les droits d’accès à la base
- le mot de passe de l’utilisateur
- la JNDI (optionnel)
Une fois ces informations renseignées, cliquer sur le bouton “Test Connection” pour s’assurer que la connexion s’effectue correctement. Un message de succès devrait apparaître.

Votre base de données est maintenant configurée et prête à être utilisée!
Créer un ensemble de données
Data Set
Le Data Set va vous servir à effectuer des requêtes SQL afin de récupérer certaines données contenues dans JIRA.
Pour en créer un, clic droit sur Data Sets>New Data Set.
Sélectionner la base de données sur laquelle vous souhaitez récupérer des informations, donner un nom au Data Set puis valider.
Sur la partie droite de la fenêtre, vous pouvez visualiser la totalité des tables de JIRA ainsi que leurs attributs. Vous pouvez ainsi écrire la requête SQL que vous souhaitez
| Drag and Drop Afin de créer des requêtes plus rapidement, vous pouvez glisser/déposer n’importe quel élément de la base de données JIRA (partie droite de la fenêtre) vers votre requête SQL. |
Pour visualiser les résultats de cette requête, cliquer sur “Preview Results”
Vous pouvez également visualiser le type des données sortantes en cliquant sur “Output Columns”. Ceci est très intéressant si l’on souhaite manipuler ces données par la suite.
Voici un exemple de requête SQL sur la base de données JIRA : on récupère les résumés des demandes du projet dont l’id est égal à 10000.

Join Data Set
Vous pouvez joindre plusieurs data set entre eux afin de regrouper les résultats de plusieurs requêtes SQL.
Il suffit de faire un clic droit sur Data Sets > New Join Data Set, sélectionner les deux data set à joindre, le type de la jointure à réaliser (Inner Join, Left Outer Join, etc…), le nommer et Valider.
Mettre en forme les données
Une fois vos données récupérées, vous avez de multiples façons de les mettre en forme. Pour accéder à ces fonctionnalités, cliquer sur l’onglet “Palette” de votre projet.
Les listes
Les rapports les plus simples sont des listes de données. Si les listes sont trop longues, vous pouvez organiser les données relatives entre elles en les regroupant.
Si les données sont des chiffres, vous pouvez facilement ajouter des sommes (totals), des moyennes, des pourcentages, etc…Les tableaux sont également disponibles pour organiser vos données.
Les graphiques
Les chiffres sont généralement bien plus faciles à comprendre quand ils sont présentés sur un graphique ! Il existe plus d’une dizaine de types de graphiques dont :
- Les graphiques en bâtons
- Les camemberts
- Les graphiques en tubes
- Les graphiques en lignes
- Les graphiques en pyramide
- etc…
| Différents rendus Chacun de ces graphiques peut être représenté en 2D, 2D avec profondeur ou 3D |
Des transformations visuelles peuvent être réalisées comme par exemple personnaliser les couleurs du graphique ou encore mettre des effets de transparence sur les couleurs.
Les tableaux croisés
Les tableaux croisés ou matrices représentent les données en deux dimensions.
| Astuce Afin de populer directement une matrice, créer au préalable un cube de données (Data Cube) |
Exemple d’un tableau croisé dans un rapport :

Autres mises en forme
Il y a, à votre disposition, bien d’autres possibilités pour organiser vos données et personnaliser vos rapports dont :
- les grilles
- les tableaux
- les images
- les labels
- les textes dynamiques
- …
Présentation
Une fois que vos données sont prêtes, vous disposez d’un large panel d’options pour les présenter aux utilisateurs telles que celles citées précédemment mais aussi la possibilité de redimensionner vos graphiques ou encore changer l’orientation de votre rapport (portrait ou paysage)…
Vous pouvez également intégrer des images (logo) afin de personnaliser le rapport aux couleurs de l’entreprise.
Un même Data Set peut apparaître de plusieurs manières différentes dans un même rapport. Un rapport peut présenter des données provenant de plusieurs Data Sets.
Transformer les données
Birt Designer vous permet de transformer les données de bien des manières différentes.
Vos données sortantes peuvent être triées, résumées, filtrées et groupées suivant vos besoins.
Birt met à votre disposition des méthodes Javascript natives afin d’effectuer ces transformations et rajoute même sa propre couche afin d’étendre certaines de ces fonctionnalités.
PowerReport
Une fois votre rapport élaboré, vous pouvez le visualiser directement depuis votre JIRA par l’intermédiaire du gadget PowerReport.
Voici un exemple de rapport qui affiche dans un graphique les pourcentages de demandes fermées qui ont et n’ont pas respecté les dates d’échéances saisies, sur les 12 dernier mois d’un projet donné :

Liens utiles
Voici quelques références concernant Birt et la construction de rapports dans Birt Designer :